KRAK LLC
Final post for Windows Embedded Compact 7. Build 2817 available.
Leave a Comment
This will likely be the final post I share about Windows Embedded Compact 7. I have moved off of the team, but the work will go on. As the title shows, the installer can be updated to build 2817 (released last week).
I encourage you to look for updates and post questions or comments to this blog moving forward:
http://blogs.msdn.com/b/icumove/ (Official Install Blog)
Thank you
Kyle
Offline Layout for Windows Embedded Compact 7
3 Comments
Offline Layout
Offline Layout is a new feature that has been released with the latest update of Windows Embedded Compact 7 and Windows Embedded Silverlight Tools. This feature can create a reusable layout of all the content a user would need to install, modify, or repair the software. The big advantage of this feature is that the update patches will only need to be downloaded once. Now, when patches need to be acquired, the layout folder can be used as the source.
Overview:
1. Select the options you want to add to your offline layout.
2. Select “Yes, create an offline layout.”
3. Allow offline layout to be created.
Quick tips:
· Have the original install DVD’s close by. It is quicker to use the DVD’s as a source rather than downloading. Note not all options are available for download.
· When updating and performing the offline layout only the options currently installed will be saved to the offline layout folder.
· Offline layout will only add files to the layout folder. It will never delete files from the folder.
· The folder can be shared to enable network access and the folder content can be copied anywhere.
· Uninstalling the software will not remove the offline layout folder or its content.
For more details read section below:
So how does one perform an offline layout? It is very simple. If you are installing for the first time or modifying a current install you will see a new screen titled “Install Offline Layout”. See Below:
By default, offline layout is not selected. Select “Yes, create an offline layout” to enable offline layout.
When “Yes, create an offline layout.” is selected, new controls appear on the screen. The location of where the layout folder will be created and an additional check box are displayed. This check box can be unchecked to allow only the creation of the offline layout folder without installing the product. In this case any currently installed options will not be modified. For this demonstration, I’ll leave the check box checked and click next.
The “Ready to Proceed” screen will appear, and a new icon may be displayed.
In this scenario, Platform Builder is being modified to the update 3 level, so the Update 6 patch is being removed. Update 3 is already applied to Platform builder, so only the offline layout action is performed on that package. ARMv5 is also being installed, hence the installation of Architecture Common updates.
This floppy disk icon is displayed when a package is planned to be saved to the offline layout folder, and no other action is being taken with the package.
Packages that are being installed or modified will also be saved in the offline layout folder.
The estimated size of the offline layout is displayed and added to the total disk space required.
· Tip: at this point it is a good idea to have your original install media handy.
· If your system has AutoRun enabled a second instance of the installer may start. Close it down if it does.
Once the acquire phase has completed the offline layout action will begin. The packages will be saved and the modify phase will begin. Once all modifying is complete the “Finished” screen will display.
The location of the offline layout folder is displayed as a link. Click on this link to open the offline layout folder.
The layout folder will contain the packages required for installing the options that have been selected. This includes any updates that the options may have. Performing a Full install with Offline layout will result in a layout folder like the shown below.
I have found that the quickest and easiest process is to update your current install to 7.0.2810 (Update7) without performing the Layout action. Then drop the Windows Embedded Compact 7 DVD into the drive and proceed to perform layout only action on all of the options you may ever want to install. From here on forward only new update folders will need to be acquired.
Links to more information:
http://blogs.msdn.com/b/icumove/ (Official Install Blog)
Tags: %temp%, Laying out offline, layout folder, Modify, Modify Windows Embedded Compact 7, Offline Layout, updating windows embedded compact 7, WCE7, WEDU, windows embedded CE7, windows Embedded compact 7, Windows Embedded Developer Update, WindowsEmbeddedDeveloperUpdate
How to check the current install level of Compact 7.
Leave a Comment
There are several ways to determine your Windows Embedded Compact 7 install level.
For the typical developer the easiest method is to launch the WindowsEmbeddedCompact7.exe to the Modify screen. Here at the top left section the screen Current Install Level will be displayed under Found Version.
For those who would rather use a log file entry to determine the install level, you can search near the end of the last WindowsEmbeddedCompact7.00**.log in the user temp directory.
The third method is for more advanced users.
Warning: Changes made to the Windows Registry may affect the operations of the computer. Making a backup of the registry is highly recommended. Use Registry Editor, or other methods to access the registry at your own risk. For more information about the Windows Registry please go to:
http://support.microsoft.com/kb/136393
http://support.microsoft.com/kb/256986
As of version 7.0.2807.0, (October 2011 Update ), the value of the InstalledLevel is stored in the registry.
Registry Editor can be used search for the value of InstalledLevel. Regedit.exe can be used on the cmdline or with the GUI.
For 32 bit machines:
[HKEY_LOCAL_MACHINE\SOFTWARE\Microsoft\Windows\CurrentVersion\Uninstall\{A4FF3FC0-A8B3-47c2-8627-CE1D2988D0D8}]
For 64 bit machines:
[HKEY_LOCAL_MACHINE\SOFTWARE\Wow6432Node\Microsoft\Windows\CurrentVersion\Uninstall\{A4FF3FC0-A8B3-47c2-8627-CE1D2988D0D8}]
The RegRead method is also able to programmatically retrieve the value of InstalledLevel.
More information about that method can be found here:
http://msdn.microsoft.com/en-us/library/x05fawxd.aspx
Modifying Windows Embedded Compact 7
Leave a Comment
The installation of Windows Embedded Compact 7 can be very large and complex. Users have the ability of installing, repairing, adding updates, removing updates, adding options, and removing options without ever uninstalling the product. Some users will work with one or two architectures, other users may develop for many architectures, based on several points in time. For that user, Windows Embedded Compact 7 has been deployed to allow the user to quickly and easily select options at a point in time that they require.
For example, a developer has installed on their system Platform Builder, English Documentation, and ARM v5 Architecture at the July 2011 Update level. The project that developer was working on is finished and the next project requires Arm v6 Architecture at the RDP RemoteFX Update level. So how does the developer configure their system for this project? It’s simple; let me show you how.
Start with opening Programs and Features from the control Panel, or in this case, Add or Remove Programs for XP, highlight the Windows Embedded Compact 7 entry and select “Change”:
Then Select Modify
The next screen will show the user what options are currently installed, and what level they are installed at.
The user will need to move the slider to middle spot, and will see that the label to the right now states “Revert to RDP RemoteFX Update”. The user also wants to add ARM V6 Architecture, so they check that option. The user decides that they no longer need English Documentation so they uncheck that option. Note that unchecking an option will result in that option being removed from the system:
When the user clicks on Next, the Ready to Proceed screen will appear and show the user the actions that will be performed. This shows that English Documentation will be uninstalled:
Scroll down a little and the user will see that the Update 2 for ARMV5 Architecture will be uninstalled:
Scroll down a bit more, and the user will see that ARM V6 Architecture will be installed at Update 1 level:
At this point the user can click Back to change the plan, or click Modify to proceed with the actions.
The options to be installed will be acquired first:
Options to be uninstalled next:
Options will be modified and installed last:
When the action has completed, the user will have Platform Builder, ARM v5 Architecture, and ARM v6 Architecture installed at the RDP level.
Key notes to remember:
· Any option that is NOT “Checked” will be uninstalled.
· Any option that is “Checked” will be installed.
· All options will be at the current install level. There will not be a time when ARM v5 is at update 1 level and ARM v6 is at Update 2 level at the same time.
Please let me know if you have a questions or comments.
Kyle
Links for more information:
http://blogs.msdn.com/b/icumove/ (Official Install Blog)
About author
Use technology to solve problems, not create them.
Search
Navigation
Categories:
- Alexa
- Arduino
- Controls
- General Information
- HMI
- Repairs
- Uncategorized
- Windows Embedded Compact 7
- Windows Embedded Silverlight Tools
Links:
- Discuss
- Get Inspired
- Get Polling
- Get Support
- Learn WordPress.com
- WordPress Planet
- WordPress.com News
Archives:
- October 2022
- October 2014
- September 2014
- September 2013
- January 2013
- September 2012
- August 2012
- April 2012
- March 2012
- February 2012
- December 2011
- November 2011
- October 2011
- August 2011
- July 2011
Feeds
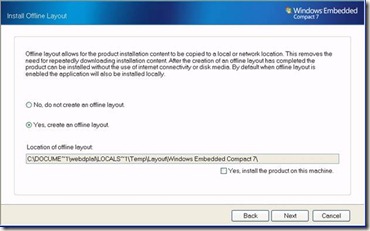
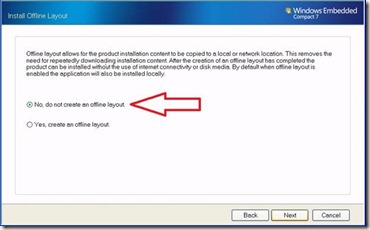
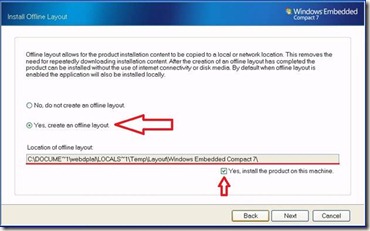
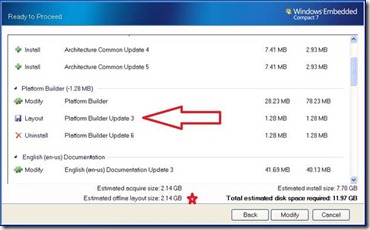

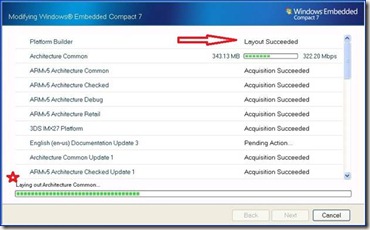
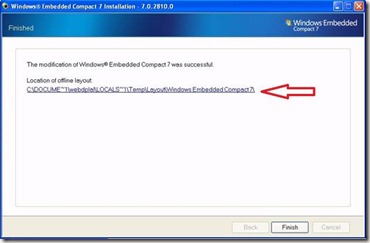
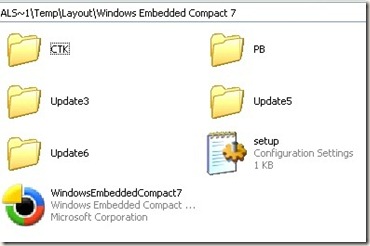
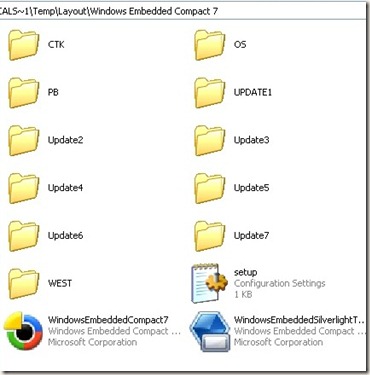
![clip_image002[4] clip_image002[4]](https://krakllc.files.wordpress.com/2011/12/clip_image0024_thumb.jpg?w=370&h=56)
![clip_image003[5] clip_image003[5]](https://krakllc.files.wordpress.com/2011/12/clip_image0035_thumb.png?w=370&h=218)
![clip_image002[1] clip_image002[1]](https://krakllc.files.wordpress.com/2011/09/clip_image0021_thumb.jpg?w=370&h=268)
![clip_image004[1] clip_image004[1]](https://krakllc.files.wordpress.com/2011/09/clip_image0041_thumb.jpg?w=370&h=243)
![clip_image006[1] clip_image006[1]](https://krakllc.files.wordpress.com/2011/09/clip_image0061_thumb.jpg?w=370&h=243)
![clip_image008[1] clip_image008[1]](https://krakllc.files.wordpress.com/2011/09/clip_image0081_thumb.jpg?w=370&h=243)
![clip_image010[1] clip_image010[1]](https://krakllc.files.wordpress.com/2011/09/clip_image0101_thumb.jpg?w=370&h=243)
![clip_image012[1] clip_image012[1]](https://krakllc.files.wordpress.com/2011/09/clip_image0121_thumb.jpg?w=370&h=243)
![clip_image014[1] clip_image014[1]](https://krakllc.files.wordpress.com/2011/09/clip_image0141_thumb.jpg?w=370&h=243)
![clip_image016[1] clip_image016[1]](https://krakllc.files.wordpress.com/2011/09/clip_image0161_thumb.jpg?w=370&h=243)
![clip_image018[1] clip_image018[1]](https://krakllc.files.wordpress.com/2011/09/clip_image0181_thumb.jpg?w=370&h=243)
![clip_image020[1] clip_image020[1]](https://krakllc.files.wordpress.com/2011/09/clip_image0201_thumb.jpg?w=370&h=243)